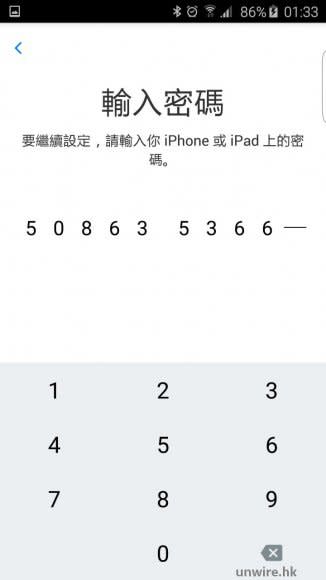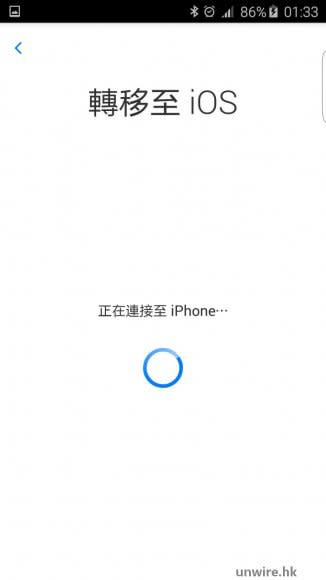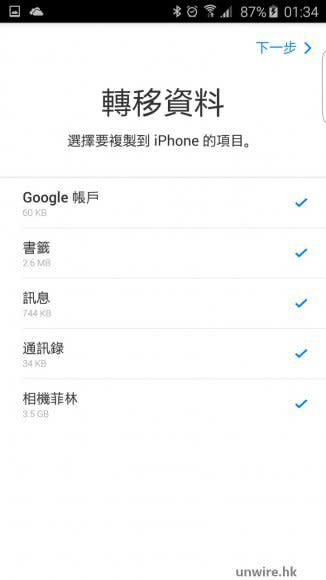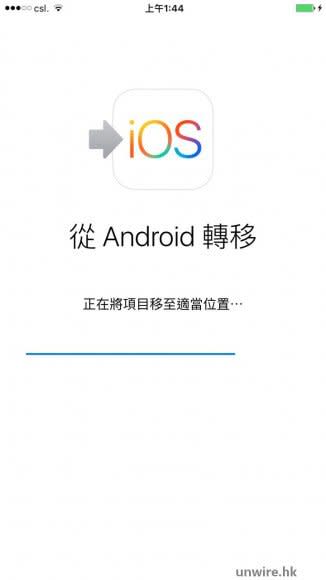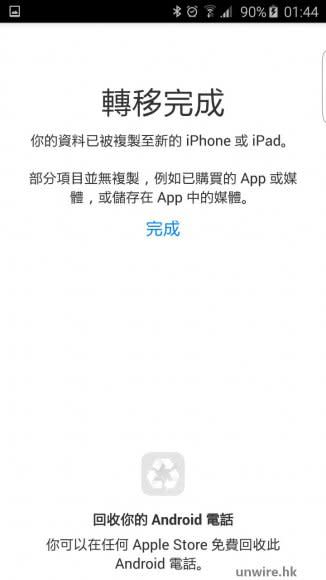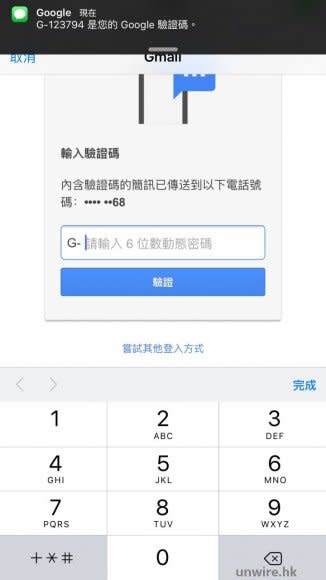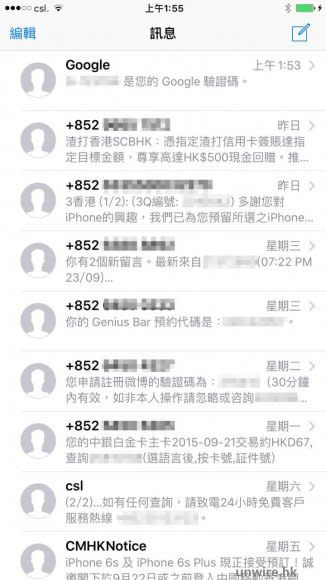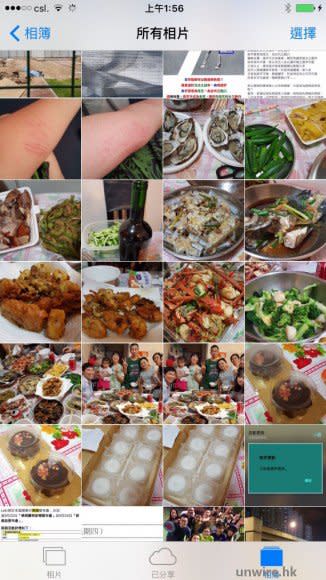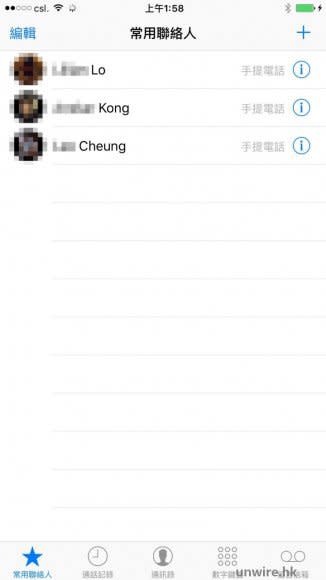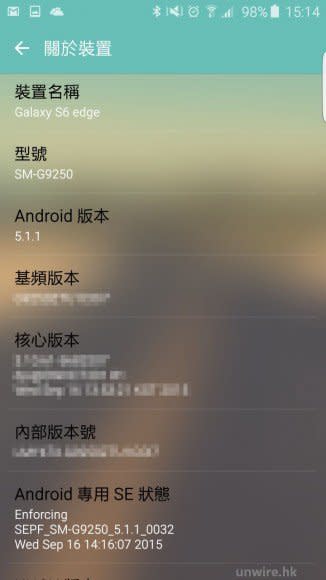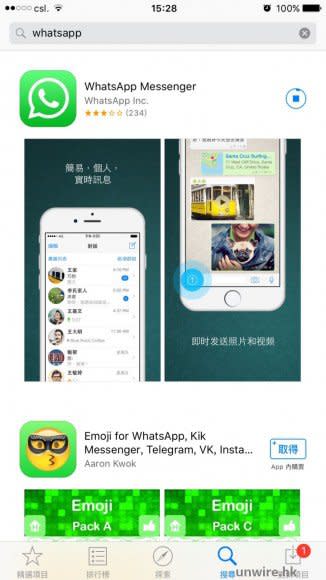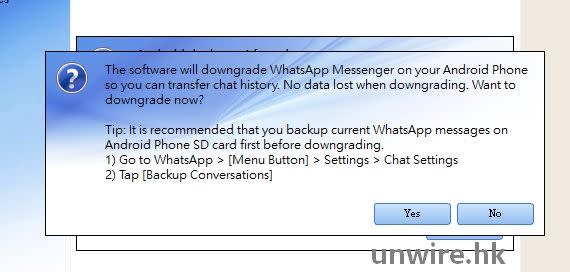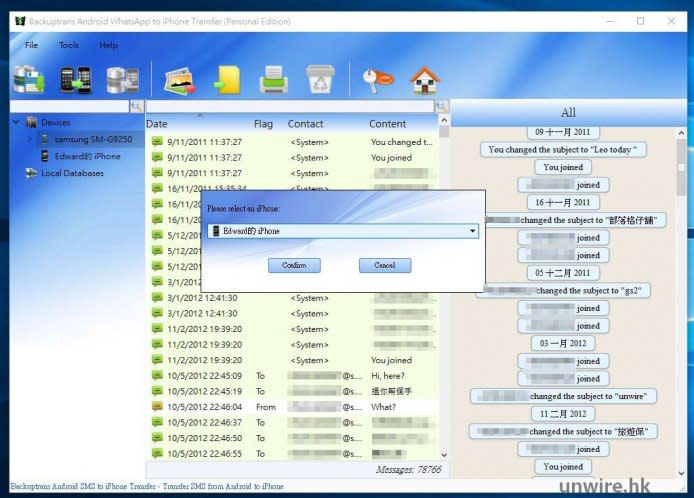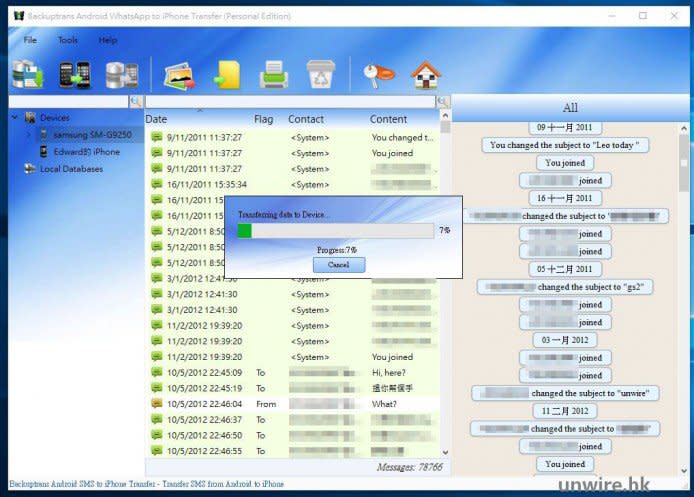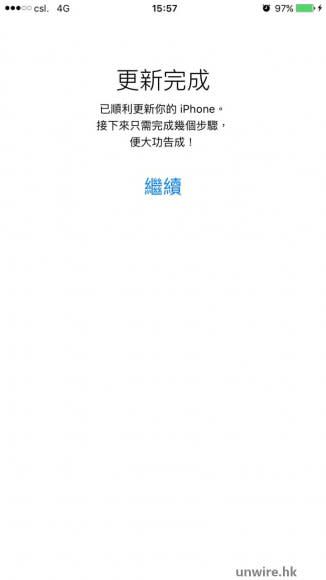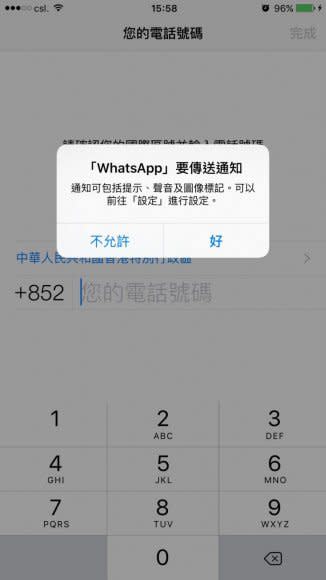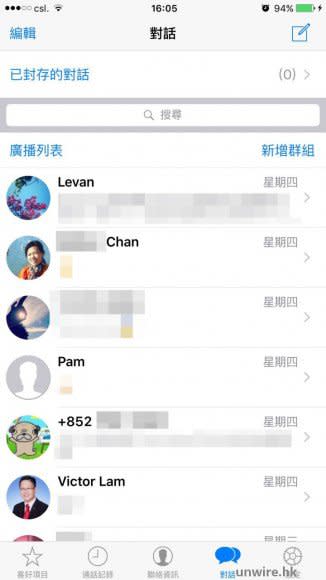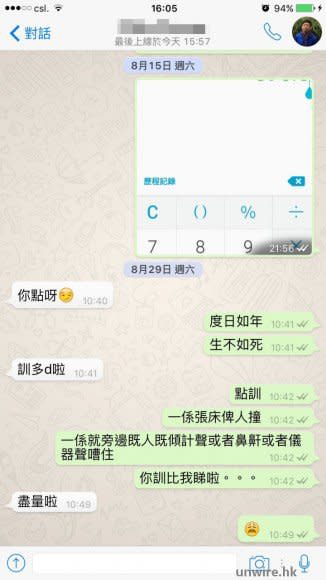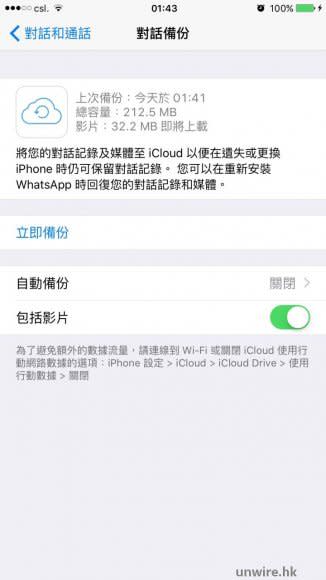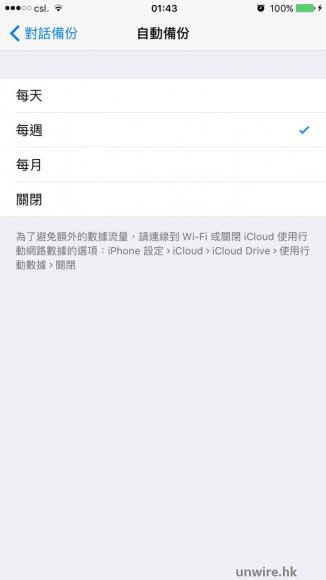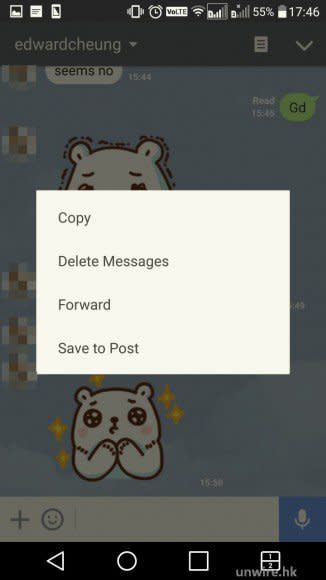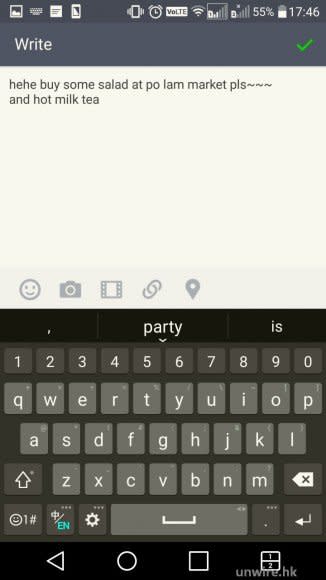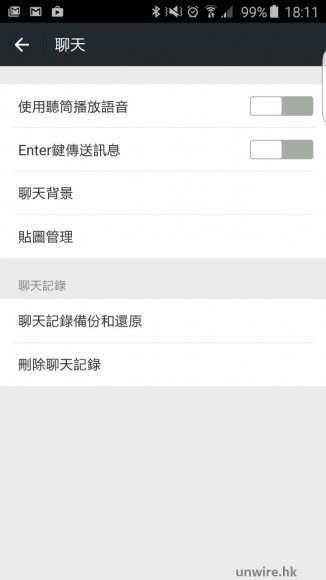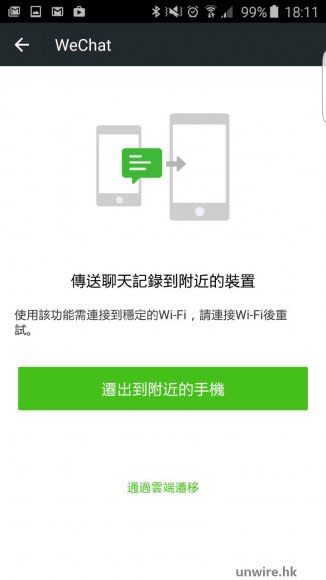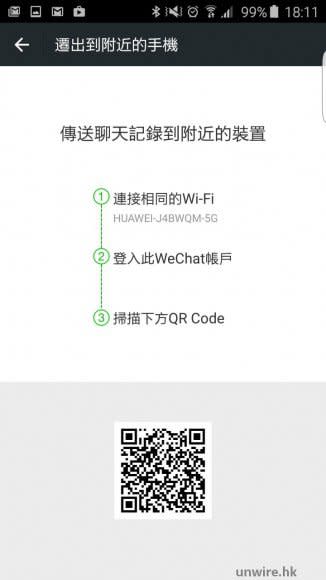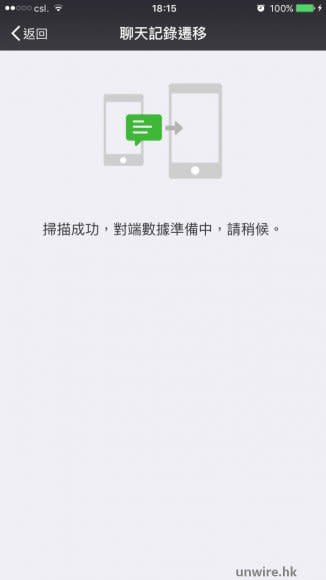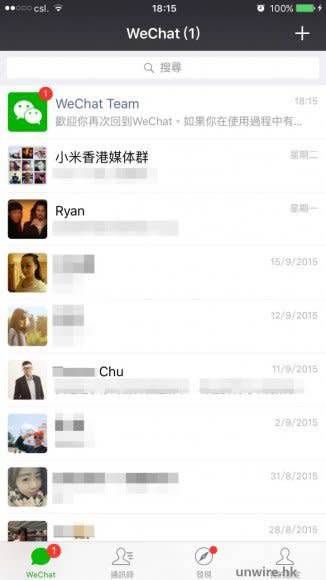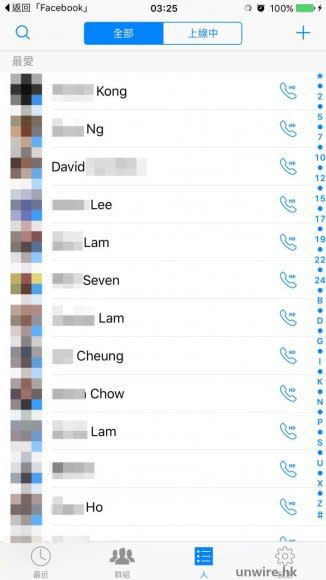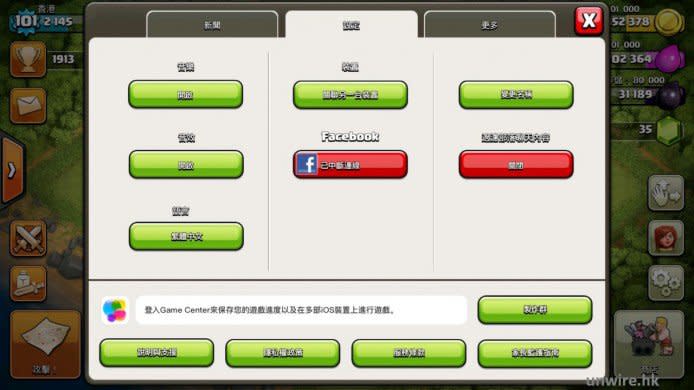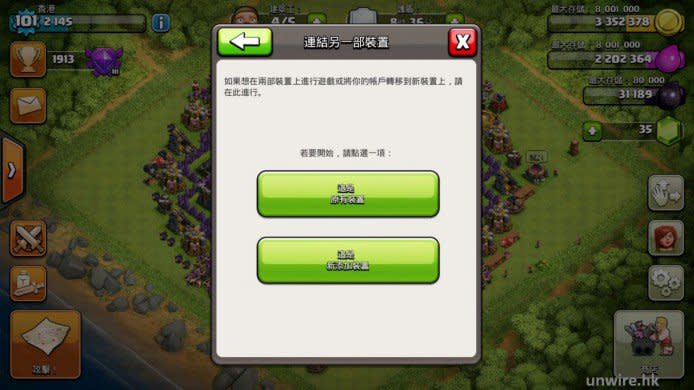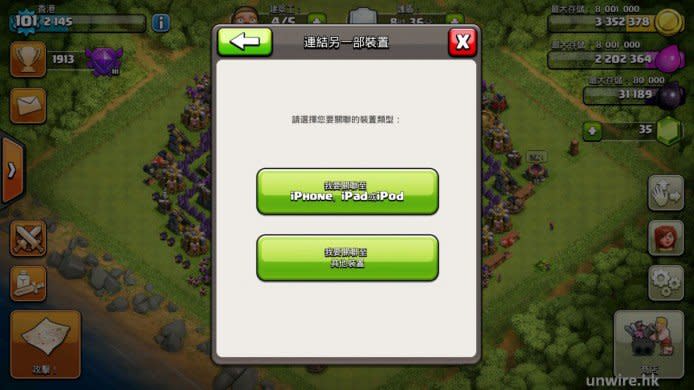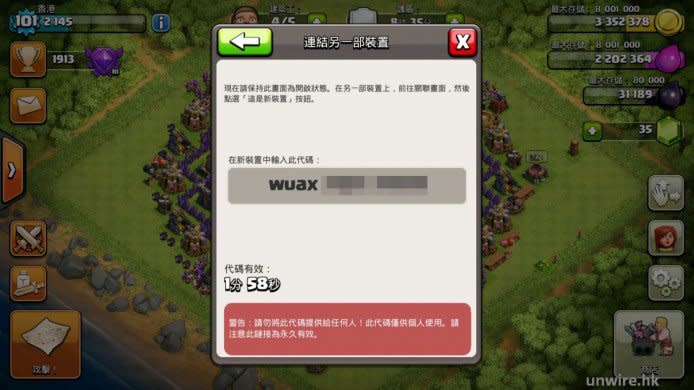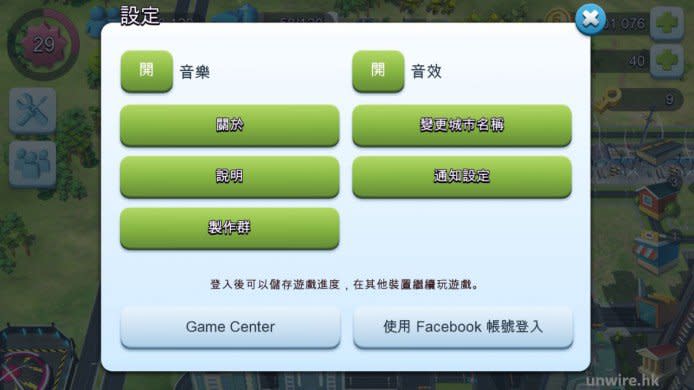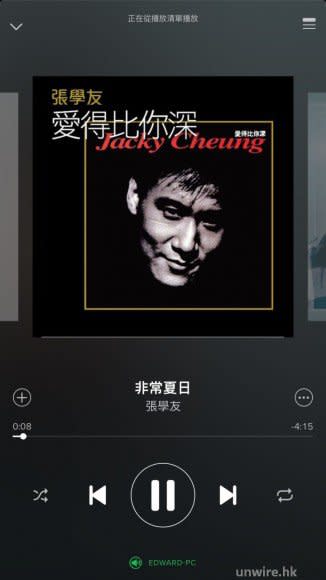WhatsApp 都搬到!Android 轉 iOS 手機全攻略 2015
iPhone 6s / 6s Plus 係星期五就已經推出,唔知有幾多 wire 民已經入手並打算自用呢?但唔理大家之前係用緊 iPhone 定係 Android 手機,新機買到番來,相信大家都會諗到一件事:點將舊機資料轉移去新機?係今次嘅故事,就等 Edward 教大家點樣將舊機資料轉移去新機度啦!
舊 iPhone –> iPhone 6s / 6s Plus 攻略
自家升級永遠係最方便嘅,尤其是 iPhone!如果要將資料由舊 iPhone 轉移去新嘅 iPhone 6s / 6s Plus,只要透過電腦 iTunes 或者 iCloud 就可以了,而備份資料唔止包括聯絡人、通話紀錄、SMS、相片等,仲包括下載咗嘅 APP 紀錄同埋入面嘅檔案,十分方便。至於做法好簡單,以下就教教大家啦。
備份篇(iCloud)
▲Step 01:係舊 iPhone 進入 iCloud,然後揀好要備份什麼內容。
▲Step 02:進入「備份」後開啟 iCloud 備份,之後再點按下面「立即備份」就可以了。
備份篇(iTunes)
▲如果要透過 iTunes 備份去電腦,首先電腦要安裝咗 iTunes,然後以 Lightning 線接駁舊 iPhone 及電腦,iTunes 會自動開啟。點擊左上角手機圖示進入 iPhone 介面,之後係下方「備份」選擇「這部電腦」,之後再選擇右方「立即備份」就可以了。
還原篇

▲至於還原,如果從 iCloud 還原,記住 iPhone 6s / 6s Plus 第一次買番來設定個時,最好身處 Wi-Fi 環境並已接駁;而如果從 iTunes 電腦還原,就將 iPhone 6s / 6s Plus 與有備份檔案嘅電腦接駁。然後一直按指示設定,去到呢個介面個時,如果係從 iCloud 還原,就選擇「從 iCloud 還原」;如果係從電腦還原,就選擇「從 iTunes 還原」,之後按指示做同埋等待完成就得了,超簡單!
Android 手機 –> iPhone 6s / 6s Plus 攻略
iPhone 轉 iPhone 自然簡單到震!但如果係 Android 手機轉會用 iPhone 6s / 6s Plus,又可以點做?畢竟係兩個唔同平台,要好似 iPhone –> iPhone 咁簡單同埋咁一站式就肯定無可能架啦。以下就等 Edward 逐樣教教大家,等大家唔洗靠街外人幫你過資料,自己 DIY 一樣 no problem 啦!
第一步:基本資料 + 相片轉會 — Move to iOS
今次為咗令各位 Android 手機用家更簡單轉會,Apple 今次特意推出咗 Move to iOS 呢個程式俾 Android 用家下載,令 Android 用家轉會去用 iPhone 時,可以將聯絡人、短訊、電郵戶口、日程表、相片及影片、以及瀏覽器嘅書籤一次過轉移。但網上似乎劣評如潮,究竟係咪真係咁唔好用?而家就等 Edward 幫大家試一試。
▲Step 01:首先係 Android 手機下載 Move to iOS 呢個程式,下載連結請按此。
▲Step 02:開啟程式後,按熒幕上指示做,直至睇到呢個畫面,大家就係時候拿起你嘅新 iPhone 啦。
▲Step 03:放入 SIM 卡後開機,然後按熒幕上指示設定到呢個畫面,之後就選擇「從 Android 轉移資料」,然後就會獲得一個 10 位數字嘅密碼。
▲Step 04:係 Android 手機上輸入呢個密碼,然後繼續按指示繼續。
▲Step 05:之後 iPhone 會主動建立一個 Wi-Fi Direct 熱點並與 Android 手機自動接駁,此時 Android 手機熒幕會出現「正在連接至 iPhone」字眼,此時大家等就好了。
▲Step 06:然後 Android 手機就會出現呢個畫面,大家揀好希望轉移咩資料之後就按「下一步」。
▲Step 07:之後 Android 手機會出現「轉移至 iOS」畫面並會顯示進度,同一時間 iPhone 熒幕亦會出現「從 Android 轉移」畫面。此時大家可以做嘅都係等。
▲Step 08:當同時係 Android 手機同埋 iPhone 睇到「轉移完成」畫面,就代表資料已轉移到 iPhone 並放到合適位置了。現在大家可以暫時放低 Android 手機,並繼續係 iPhone 進行餘下設定了。
▲Step 09:進入 iOS 後,大家如果係用 Gmail 或其他電郵,記住要輸入多次密碼先可以用。
▲Step 10:而短訊同埋相片都見到已轉移去 iPhone 了。
▲Step 11:聯絡人都成功轉移,不過常用聯絡人就要自己手動再加一次了。
小結:都算方便
其實由 Android 手機轉移資料去 iPhone,畢竟係唔同平台,都預咗只能轉移基本資料,而唔可以好似 iPhone 轉 iPhone、Android 轉 Android 咁,連 APP 同埋入面資料都轉移過去。如果單以轉移基本資料來講,Move to iOS 用起來都算方便,而且速度都算快,筆者相片超多都可以 20 分鐘左右完成轉移,算係咁了。
第二步:轉移 WhatsApp 對話 + 相片 + 影片
相信唔少由 Android 轉會去 iPhone 嘅用家,覺得最麻煩莫過於 WhatsApp 資料轉移,因為轉去 iPhone,唔似 Android 轉 Android 手機咁,備份完之後約個 WhatsApp 文件夾抄去新機再係設定 WhatsApp 個時選擇恢復備份咁簡單,因為大家根本就抄唔到呢個文件夾入去 iPhone。咁可以點做?其實坊間都有唔少方法俾大家由 Android 手機轉移 WhatsApp 資料去 iPhone 嘅,當中有免費,亦有收費。當然大家一定想問免費係點做?不過筆者建議一般用家或者新手唔好考慮,因為一來好多方法都係要先幫部 iPhone Jailbreak,對於手機保安性能會有所影響;二來步驟極為繁複。反正大家都俾咗幾千蚊買部新手機,為何不寧願多洗幾百蚊買個可以幫大家輕鬆轉移資料嘅軟件?以下筆者就為大家介紹 Backuptrans 呢個軟件,佢有齊 Windows 同 Mac 平台,係電腦安裝後就可以輕鬆轉移 WhatsApp 資料,而且 3 部機售價都係 HK$220.98 左右,價錢相當合理!以下就等 Edward 教下大家點做啦。
▲Step 01:從官網點按「Download」下載安裝檔並完成安裝,之後會問你係咪繼續用免費版定係俾錢買 license。筆者建議大家買 3-Device 版本,因為一來都夠大家用,二來免費版只可以轉移 20 個 WhatsApp 訊息,真係唔知夠邊個用!點按「Buy now」進行購買動作,完成後輸入登記者名稱同埋 License Key 再按「Register」就可以了。
▲Step 02:之後拿起 Android 手機,進入設定中嘅「關於裝置」,不停按「內部版本號」,按幾次就會開啟到「開發人員模式」。
▲Step 03:按返回鍵退回設定介面,就會睇到「關於裝置」上面有項「開發人員模式」,進入後開啟「USB 除錯」再按「確定」就可以了。另外,大家如果係用 Windows 作業系統,一定要先安裝好 Android 手機嘅 USB 驅動程式(一般來講用 USB 線接駁 Windows 就會自動安裝好),另外最好先解除 Android 手機嘅密碼鎖定,如果有指紋鎖定都最好先解除。
▲Step 04:然後進入 iPhone 設定 –> iCloud,並關閉「尋找我的 iPhone」,亦關閉「備份」中嘅「iCloud 備份」,最好亦同 Android 手機一樣,解除所有密碼或指紋鎖定,亦建議最好進入設定 –> 一般 –> 自動鎖定,並設定為「永不」。
▲Step 05:此時亦建議先用 Lightning 線接駁電腦,然後係 iTunes 入面嘅備份選擇「這部電腦」,然後點按右方「立即備份」,先為 iPhone 備份一次。
▲Step 06:好啦,最後從 App Store 下載 WhatsApp,準備工作就宣告完成。記住唔好心急設定 WhatsApp,亦唔洗斷開 iPhone 與電腦嘅接駁。此時先返到去 Backuptrans 軟件先。
▲Step 07:用 USB 線接駁 Android 手機同電腦,佢就會係 Android 手機安裝「Backuptrans WA Sync」軟件。
▲Step 08:完成後可能會問用家是否將 WhatsApp 降至較舊版本,此時按「Yes」就可以了,因為最新版本暫時未能支援。記得之前係 Android 手機要先備份好 WhatsApp 嘅資料。
▲Step 09:然後大家按下「備份我的資料」(記住唔好設定任何密碼),之後一切就自動化啦,Backuptrans 會先備份 Android 手機嘅 WhatsApp 資料,當完成備份後大家就會睇到呢個畫面,點按左方 Android 手機名稱,就會睇到所有 WhatsApp 對話。
▲Step 10:此時如果大家無斷開 iPhone 同電腦嘅連接,就可以係左方睇到兩部手機嘅名稱。點按 Android 手機名稱,然後選擇上面左二嘅「Transfer Messages from Android to iPhone」,再選擇適合 iPhone,再按「Confirm」。
▲Step 11:然後又係自動化時間,Backuptrans 會先讀取 WhatsApp 資料,再傳輸去 iPhone 度。當傳輸個時,iPhone 畫面會出現「正在進行還原」畫面,呢個係正常嘅,大家唔洗擔心。
▲Step 12:當見到「Successfully transferred…..」呢個訊息,就代表傳輸已完成。而此時 iPhone 會重新啟動,亦係正常程序。
▲Step 13:iPhone 重新啟動後,會出現「更新完成」介面,點按「繼續」,之後會叫大家輸入 Apple ID 密碼。此時如果輸入密碼會出現如上圖「驗證失敗」字眼,大家唔洗擔心,現階段點按「略過此步驟」就可以了,密碼完成設定後再進入 iCloud 輸入都得。
▲Step 14:當進入 iOS 介面後,點按 WhatsApp 並按正常情況設定,包括輸入電話號碼、驗證碼、名稱等,完成後大家就可以見到所有訊息已原原本本傳輸去 iPhone 啦!
▲Step 15:大家可以睇到對話入面唔止文字都轉已轉移,就連相片 / 影片都成功轉移。如果大家有開群,群組名稱、人員同埋當中對話都能成功轉移。至此,WhatsApp 轉移大功告成!
▲Step 16:最後一步就當然係即刻係新平台入面進行備份啦!基本上如果大家第日要轉番去用 Android 手機,可以使用上面軟件重新再做一次,不過方法只係掉轉由 iPhone 轉移去 Android 手機而已;但如果大家以後都會繼續用 iPhone,就要進入 WhatsApp 設定 –> 對話和通話 –> 對話備份,之後點按「立即備份」就可以將 WhatsApp 資料備份去 iCloud,第日換新 iPhone 個時只要從 iCloud 恢復資料即可。大家亦可以揀係咪要備份對話入面嘅影片,至於相片就係預設會備份,無得揀嘅。
▲Step 17:大家亦可以點按「自動備份」,設定系統自動備份嘅間隔,最短是每天備份一次,而最長係每月備份一次。
第三步:轉移 LINE 資料(如有)
除咗 WhatsApp,LINE 都係唔少港人會用嘅通訊軟件。但 LINE 對話同埋資料又可唔可以轉移去 iPhone 呢?答案係暫時到而家都係做唔到嘅!但有重要資料,係咪都無辦法轉移去 iPhone 呢?其實都唔係完全無可能,以下就等 Edward 教下大家啦。
▲Step 01:首先進入有重要資料要轉移嘅對話,然後點按其中一個要轉移嘅對話,再揀「Save to Post」。
▲Step 02:然後一次過揀哂所有要轉移嘅對話,再點按「Post」,再點按右上角 tick 號。
▲Step 03:備份去 Posts 介面完成!
▲Step 04:之後係 iPhone 入面下載 LINE 並進行好所有設定,進入對應聯絡人嘅對話,然後點按右上角箭咀按鍵後再選擇「文章」,就可以睇到 Android 手機上面儲存低嘅重要訊息了。
第四步:轉移 WeChat 資料(如有)
另外,相信都有唔少港人會玩 WeChat,究竟 Android 上面嘅 WeChat 對話,又可唔可以轉移去 iPhone?答案係可以嘅!而家就教教大家啦。
▲Step 01:開啟 Android 手機嘅 WeChat,然後點按我的設定 –> 設定 –> 聊天 –> 聊天紀錄備份和還原。
▲Step 02:之後揀「遷出到附近的手機」,然後就會見到呢個介面。
▲Step 03:此時係 iPhone 下載及安裝 WeChat 並登入戶口。
▲Step 04:進入後點按右上角「+」號並選擇「掃描 QR Code」,並用鏡頭對準 Android 手機熒幕上面顯示嘅 QR Code。
▲Step 05:然後就開始轉移數據,唔洗一陣就完成了!
第五步:轉移 Facebook、Facebook Messenger 等資料
Edward 估計應該極多人都會玩 Facebook 同埋 Facebook Messenger,咁點樣將呢兩個 APP 資料從 Android 手機轉移去 iPhone?答案係乜都唔洗做!因為所有資料都係儲存於 cloud,只要係 iPhone 上面下載番 Facebook 同埋 Facebook Messenger 並進行安裝及設定,就可以係新機睇得番舊機嘅對話同相片架啦。
第六步:轉移遊戲資料
相信唔少 wire 民都會係手機上面玩下小遊戲,咁如果由 Android 轉會去 iPhone,遊戲資料又能否轉移呢?咁就要睇你玩嘅遊戲係咪支援備份去 cloud,又或者有冇資料轉移嘅功能啦。通常如果遊戲係單機版,都未必有呢項功能;但如果係 online game,好多都會俾用家轉移資料嘅。以下就等 Edward 同大家解說一下。
▲有部分遊戲係有資料轉移功能嘅,就好似 Edward 玩咗好耐嘅 Clash of Clans,只要進入設定,並選擇「關聯另一台裝置」。
▲然後選擇「這是原有裝置」,再揀「我要關聯至其他裝置」,就會獲得一組 12 位嘅英文代碼。此時只要係 2 分鐘內,係 iPhone 上面下載番相同遊戲,完成所有一開始嘅教學之後,重覆之前步驟,但今次揀「這是新添加裝置」,再輸入呢 12 位嘅英文代碼,就 OK 了。
▲至於有啲遊戲,就支援透過社交平台轉移戶口資料,就好似 SimCity BuildIt 咁,只要係 Android 手機遊戲入面嘅設定,揀咗「使用 Facebook 帳號登入」,之後係番 iPhone 相同遊戲入面,同樣都揀番「使用 Facebook 帳號登入」,就可以轉移資料啦。不過有啲遊戲有時可能會失靈,萬一真係咁唔好彩,可能大家真係要由頭玩過啦……
第七步:轉移 APP 資料
至於 APP 資料,係 Android 手機上面用緊嘅程式,又係咪可以轉移去 iPhone 上面呢?首先大家第一樣要做嘅,就係要睇番係咪兩個平台都有相同 APPS;而第二件事,就係睇番 APP 內資料係儲存係 Android 手機入面定係 cloud,如果係前者,sorry 啦,轉移唔到機會極大;但而家好多 APPS 都俾用家將資料儲存係 cloud,如果係咁嘅話,大家只要係 iPhone 下載並安裝番相同 APP,然後登入戶口,就可以睇得番哂所有資料啦。
總結:「甘」一次以後無憂
基本上,轉手機平台係一件好痛苦嘅事,因為兩個平台未必樣樣嘢都兼容,APPS 同埋遊戲亦未必兩個平台都有,搬一次平台就好似搬一次屋咁,要認真咁搬其實都幾甘。不過各位打算由 Android 平台轉會去 iPhone 嘅用家,其實只要「甘」一次就得,因為搬完之後,好多嘢都可以備份去 iCloud,之後再換新 iPhone 個時,只要從 iCloud 回復備份,就可以將所有資料,包括埋 APPS 及內裡資料轉移去新機,可以話如果大家唔再轉平台,iPhone 呢件產物又唔消失嘅話,係一世無憂嘅。如果拉勻來計,「甘」一次,都值得呀,係咪?
• 不想錯過新科技 ? 請 Follow unwire.hk FB 專頁 http://facebook.com/unwirehk/
The post WhatsApp 都搬到!Android 轉 iOS 手機全攻略 2015 appeared first on UNWIRE.HK 流動科技生活.
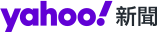
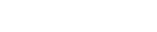 雅虎香港新聞
雅虎香港新聞